

Sudo /Applications/Install \ macOS \ 13 \ beta.app/Contents/Resources/createinstallmedia -volume /Volumes/Ventura -nointeraction sudo hdiutil detach -force /Volumes/Install \ macOS \ Ventura Hdiutil attach /tmp/Ventura.dmg -noverify -mountpoint /Volumes/Ventura Hdiutil create -o /tmp/Ventura -size 13650m -volname Ventura -layout SPUD -fs HFS+J Then use the following commands in the Terminal to create an ISO: Make sure you the “ Install macOS 13 beta.app” is in your Applications folder and have at least 30GB of free space left on your system partition. But as mentioned earlier, it’s broken since Monterey so we would’ve to do it manually. This was usually done automatically by Fusion.
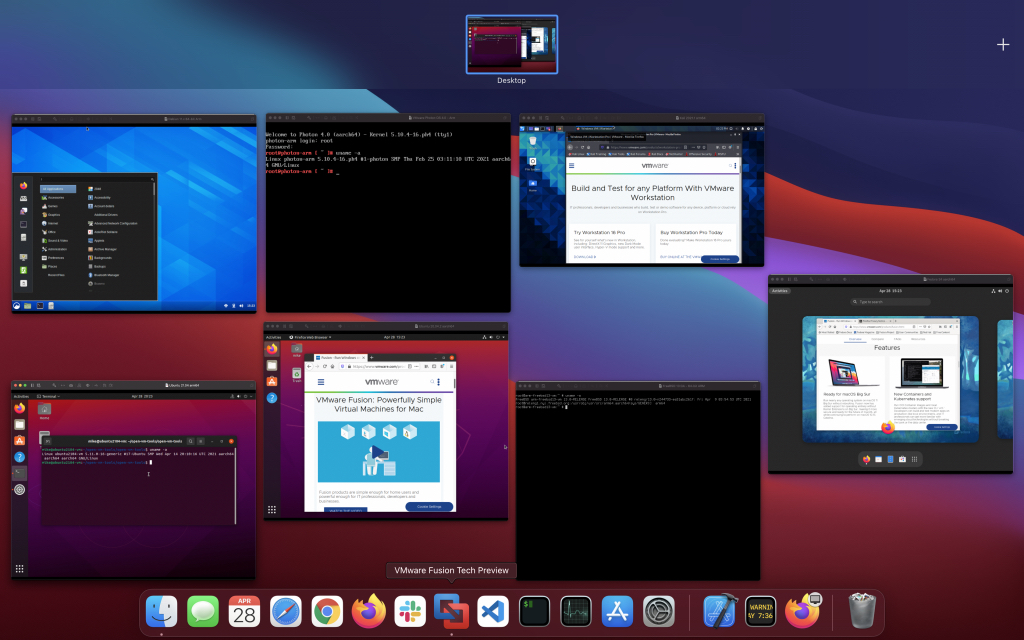
If you choose to get the “ InstallAssistant.pkg”, you would need to install it first in order to get the required “ Install macOS 13 beta.app” within your Applications folder for this guide. If you use the “ macOS Developer Beta Access Utility” to get the installer, remember to make a copy of the app bundle somewhere first in case it got deleted once you cancel the installation. Here are some links directly from Apple CDN (use them at your own risk): Release I strongly recommend NOT to download the installer from any source other than Apple for security reasons. If you do not have a developer subscription, you also can wait until the Public Beta is available. Obtain the macOS Ventura InstallerĪt the time of writing, there’s only Developer Beta version available and require an active Apple Developer Subscription to obtain the installer legally. If you wish to install it on an Apple silicon Mac, check out this guide for more information.

A copy of macOS Ventura installer (more on this later).īeware that, although technically it’s possible to install macOS Ventura in a VM on an ARM-based Mac with VMware Fusion Technical Preview, it isn’t officially supported at the time of writing.



 0 kommentar(er)
0 kommentar(er)
